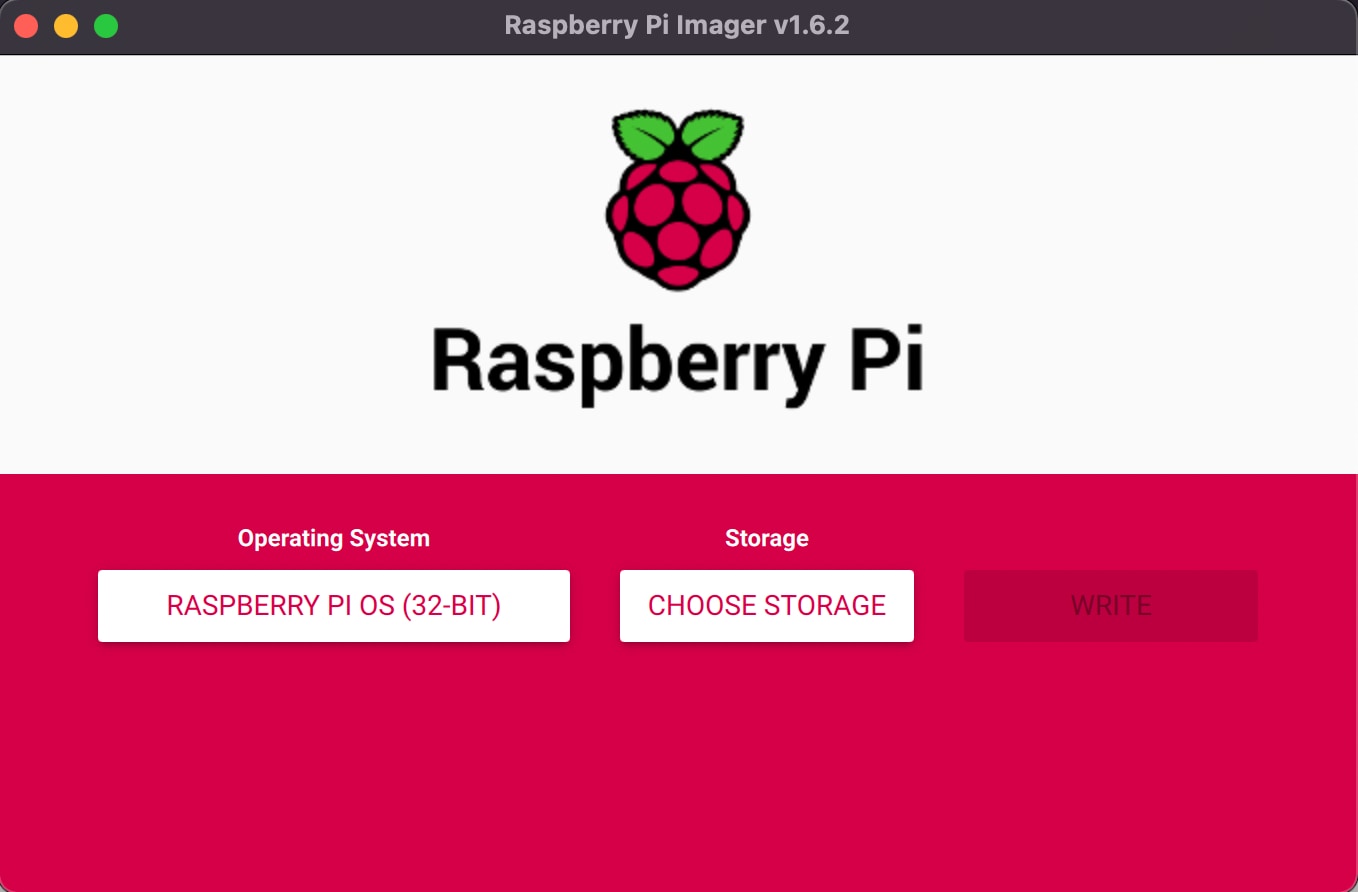Unlock: Remote IoT VPC SSH & Raspberry Pi + Free Windows 10 Files
Are you seeking a powerful, secure, and cost-effective method to remotely manage your Raspberry Pi and access files from your Windows 10 PC? The fusion of remoteiot VPC SSH, Raspberry Pi, and Windows 10 offers an unparalleled level of control and flexibility for both tech enthusiasts and professionals.
The landscape of Internet of Things (IoT) solutions is rapidly evolving, demanding secure and efficient remote access capabilities. This guide serves as your comprehensive roadmap to mastering Remoteiot VPC SSH, Raspberry Pi, and file management, ensuring a seamless and secure experience. We'll navigate the intricate process of setting up a Virtual Private Cloud (VPC) environment, establishing secure SSH connections, and downloading files from your Raspberry Pi to your Windows 10 PC. Whether you are a seasoned developer or just beginning your journey into the world of IoT, this guide provides you with the tools and knowledge necessary to unlock the full potential of your Raspberry Pi and Windows 10 setup. By following the steps outlined here, you'll be well-equipped to manage your devices remotely and securely, irrespective of your location.
The Foundation: Remoteiot VPC SSH, Raspberry Pi, and Windows 10
The core of this setup relies on three key components:
- Remoteiot VPC: A virtual private cloud that creates a secure, isolated network environment for your devices. This acts as a secure tunnel, protecting your data and communications from unauthorized access.
- Raspberry Pi: A versatile, low-cost computer that serves as the central hub for your IoT projects. Its small size and affordability make it ideal for various applications.
- Windows 10: The operating system on your PC, which you'll use to remotely access and manage your Raspberry Pi.
By integrating these technologies, you gain the ability to:
- Securely access your Raspberry Pi from anywhere.
- Manage files and configurations remotely.
- Streamline your IoT operations and troubleshooting.
- Leverage the power of Windows 10 for file transfer, configuration, and other tasks.
To illustrate this, let's consider a scenario. Imagine you're working on an IoT project that involves collecting data from sensors connected to your Raspberry Pi. You may need to retrieve these data files for analysis or backup. Without remote access, you would need to physically connect to your Raspberry Pi, which is inefficient. However, by utilizing remoteiot VPC SSH, you can securely access your Raspberry Pi and download those files directly to your Windows 10 PC, saving you time and increasing productivity.
Table: Key Components and Their Roles
| Component | Description | Functionality |
|---|---|---|
| Remoteiot VPC | A secure, isolated network environment. | Provides secure communication between your Raspberry Pi and Windows 10 PC. Creates a virtual private network to encrypt data. |
| Raspberry Pi | A small, affordable, single-board computer. | Hosts the IoT applications, collects data, and is the target for remote access. |
| Windows 10 | The operating system on your personal computer. | Used to remotely access the Raspberry Pi, manage files, and control the IoT environment. |
| SSH (Secure Shell) | A cryptographic network protocol. | Enables secure remote access and file transfer between devices. |
| WinSCP | A free and open-source SFTP client. | Facilitates secure file transfer between your Windows 10 PC and Raspberry Pi. |
Setting Up Remoteiot VPC SSH on Your Raspberry Pi and Windows 10
The configuration process involves several key steps:
- Install the Remoteiot VPC Client: Download and install the Remoteiot VPC client on your Raspberry Pi. This client software is the gateway that connects your Raspberry Pi to the secure VPC environment.
- Create and Configure the VPC: Set up a VPC to ensure secure communication between your devices. This involves configuring network settings and access rules to restrict unauthorized access.
- Enable SSH: Enable SSH on your Raspberry Pi and generate SSH keys. SSH (Secure Shell) will be used for encrypted communication.
- Install WinSCP on Windows 10: Download and install WinSCP, a secure file transfer protocol client, on your Windows 10 PC.
- Test the Connection: After setting up the VPC, SSH, and the client, test the connection to ensure everything is working correctly.
- Connect and Transfer Files: Connect to your Raspberry Pi via SSH using WinSCP and transfer the files from your Raspberry Pi to your Windows 10 PC.
Step-by-Step Guide to Download Windows 10 Files (Legally and Securely)
While this guide focuses on secure remote access and file transfer, it's important to address the legality of downloading Windows 10. The key is to obtain Windows 10 files legally. This typically involves:
- Acquiring a valid license: Purchasing a legitimate Windows 10 license.
- Using Microsoft's official tools: Downloading the Windows 10 installation media from Microsoft's official website.
- Ensuring your download source is secure: Avoid downloading from untrusted sources to protect your system from malware.
Downloading and Installing the Remoteiot VPC Client
To begin the setup, the first essential step is installing the Remoteiot VPC client on your Raspberry Pi. This client is the core component that enables the secure connection to your virtual private cloud. The exact installation process may vary based on the specific Remoteiot service you're using, but typically involves the following steps:
- Obtain the Client: Download the appropriate Remoteiot VPC client software package for your Raspberry Pi's operating system (usually Raspberry Pi OS, previously known as Raspbian). You can usually find this on the Remoteiot service provider's website.
- Install the Package: Use the command line or terminal on your Raspberry Pi to install the downloaded package. This often involves using the `dpkg` command if the package is a `.deb` file or using `apt` package manager. For example:
sudo dpkg -i remoteiot-client.deb(replace `remoteiot-client.deb` with the actual filename). If you use apt, you might first need to update your package list withsudo apt update. - Configure the Client: Configure the client to connect to your VPC. This typically involves providing your VPC's configuration details, such as the server address, access keys, or other necessary credentials. Follow the instructions provided by your Remoteiot service provider to ensure a correct setup.
- Start the Client: Start the Remoteiot client service, usually using the systemd service manager. You might use a command like
sudo systemctl start remoteiot-client. Ensure it starts automatically on boot withsudo systemctl enable remoteiot-client. - Verify Installation: Confirm that the client is installed and running correctly. You can do this by checking the status with a command such as
sudo systemctl status remoteiot-client.
Setting up a VPC for Secure Communication
A Virtual Private Cloud (VPC) serves as the foundation for secure communication between your Raspberry Pi and Windows 10 PC. It isolates your devices and their communication within a private network, protecting your data from external threats. When setting up a VPC, consider the following steps:
- Choose a VPC Provider: Select a cloud provider (e.g., AWS, Azure, Google Cloud, or a Remoteiot service provider). Each offers different VPC configurations, features, and pricing.
- Create a VPC: Create a new VPC within your chosen cloud platform. This involves specifying the CIDR block (IP address range) for your network.
- Configure Subnets: Divide your VPC into subnets. Subnets segment the network into smaller, more manageable parts. One subnet can be used for your Raspberry Pi, and another for your Windows 10 PC.
- Set Up Security Groups: Security groups act as virtual firewalls. Create security groups for both your Raspberry Pi and Windows 10 PC. Define rules to allow only specific inbound and outbound traffic (e.g., SSH on port 22). Restrict access to only the necessary ports.
- Configure Routing: Set up routing tables within your VPC to direct traffic between subnets and to the internet (if internet access is needed). This ensures that data flows correctly between your devices.
- Establish an Internet Gateway (Optional): If your Raspberry Pi needs to access the internet, attach an internet gateway to your VPC. This allows traffic from your VPC to route to the internet. If you don't need internet access for your devices, this can be skipped.
- Configure VPN (Virtual Private Network) or Direct Connect (Highly Recommended): To connect your Raspberry Pi and Windows 10 machine securely over a public network (the internet), configure a VPN connection or use Direct Connect for enhanced security. Configure the VPN on both your Raspberry Pi and Windows 10 PC to connect to the VPC. This encrypts all traffic flowing between the devices.
- Test VPC Connection: After configuring the VPC, verify that both the Raspberry Pi and Windows 10 PC can communicate securely within the private network. Use ping commands or other network tools to test connectivity.
Enabling SSH on Your Raspberry Pi and Generating SSH Keys
SSH (Secure Shell) is a critical protocol for secure remote access to your Raspberry Pi. It enables you to remotely execute commands, transfer files, and manage your device from a Windows 10 PC. To set up SSH, follow these steps:
- Enable SSH Service: By default, SSH might be disabled on Raspberry Pi OS. Enable the SSH service using the Raspberry Pi configuration tool or through the command line.
- Using raspi-config: Run
sudo raspi-config, navigate to "Interface Options," and enable "SSH." - Using the command line: You can also enable SSH directly using the command:
sudo systemctl enable sshandsudo systemctl start ssh.
- Using raspi-config: Run
- Generate SSH Keys: Generating SSH keys enhances security by replacing password authentication with cryptographic keys. On your Raspberry Pi, generate an SSH key pair by using the following command:
ssh-keygen -t rsa -b 4096. Follow the prompts, typically accepting the defaults. This will generate a private key (usually in `~/.ssh/id_rsa`) and a public key (in `~/.ssh/id_rsa.pub`). - Copy the Public Key to Authorized Keys: Copy your public key to the `authorized_keys` file in your Raspberry Pi's `~/.ssh` directory. This is essential for allowing key-based authentication:
cat ~/.ssh/id_rsa.pub >> ~/.ssh/authorized_keys. Also, make sure the .ssh folder and authorized_keys file have correct permissions, usually 700 for the .ssh folder and 600 for the authorized_keys file. - Configure SSH: Optionally, configure SSH for enhanced security:
- Disable Password Authentication: Edit the SSH configuration file, located at `/etc/ssh/sshd_config`, to disable password authentication. Set `PasswordAuthentication no`. Restart the SSH service with
sudo systemctl restart sshafter making changes. This increases security by only allowing key-based authentication. - Change SSH Port (Optional): To further protect your system, change the default SSH port (22) to a less common port. Edit `/etc/ssh/sshd_config` and modify the `Port` directive. Remember to update the firewall rules as well.
- Disable Password Authentication: Edit the SSH configuration file, located at `/etc/ssh/sshd_config`, to disable password authentication. Set `PasswordAuthentication no`. Restart the SSH service with
- Test the SSH Connection: Test the SSH connection from your Windows 10 PC using an SSH client such as PuTTY or the Windows Subsystem for Linux (WSL) if you have it installed. Use the private key during the connection process to authenticate.
Installing WinSCP on Your Windows 10 PC
WinSCP is a free and open-source SFTP (SSH File Transfer Protocol) client that simplifies file transfer between your Windows 10 PC and your Raspberry Pi. Here's how to install it:
- Download WinSCP: Go to the official WinSCP website ([https://winscp.net/eng/download.php](https://winscp.net/eng/download.php)) and download the latest version.
- Run the Installer: Execute the downloaded installer file. Follow the on-screen instructions. It is recommended to select the "Commander" interface for ease of use.
- Accept License Agreement: Accept the license agreement to proceed with the installation.
- Select Installation Options: Choose your installation preferences (typically, all defaults work well).
- Complete Installation: Finish the installation process.
- Configure WinSCP for SSH: After installing, you'll need to configure WinSCP to connect to your Raspberry Pi via SSH:
- Open WinSCP: Launch WinSCP.
- Create a New Site: In the login window, click on "New Site."
- Enter Host Name: In the "Host name" field, enter your Raspberry Pi's IP address or hostname (if you have DNS configured).
- Enter Port Number: Enter the SSH port. If you used the default, it is 22, or the custom port you set up.
- Select Protocol: Ensure the protocol is set to "SFTP."
- Enter User Name: Enter the username for your Raspberry Pi (usually "pi").
- Authentication:
- If using a password: Enter your Raspberry Pi's password in the "Password" field.
- If using SSH keys: Go to the "Authentication" section and click on the "Advanced" button. In the advanced settings, go to "SSH" -> "Authentication" and specify your private key file (.ppk or similar). You might have to convert your private key (e.g., .pem file generated by ssh-keygen) to .ppk format.
- Save and Connect: Save the site settings and click "Login" to connect to your Raspberry Pi. If your settings are correct, you should be able to browse your Raspberry Pi's file system.
Connecting to Your Raspberry Pi via SSH and Transferring Files
Once SSH is enabled on your Raspberry Pi and WinSCP is installed and configured on your Windows 10 PC, you can easily connect to your Raspberry Pi and transfer files. This step is crucial for retrieving data, backing up configurations, and managing your Raspberry Pi remotely.
- Launch WinSCP: Open WinSCP on your Windows 10 PC.
- Select Your Raspberry Pi Site: In the WinSCP login window, select the site you previously created for your Raspberry Pi and click "Login."
- Authenticate: If prompted, enter your Raspberry Pi's password or provide the path to your private SSH key, depending on your authentication method (password or key-based).
- Browse Files: Once connected, WinSCP will display two panels. The left panel shows your local file system on your Windows 10 PC, and the right panel shows the file system of your Raspberry Pi.
- Transfer Files:
- To Download from Raspberry Pi: To download files from your Raspberry Pi to your Windows 10 PC, select the files in the right panel (Raspberry Pi side) and drag and drop them into the left panel (Windows 10 side). Alternatively, you can right-click on the files in the right panel and select "Download."
- To Upload to Raspberry Pi: To upload files from your Windows 10 PC to your Raspberry Pi, select the files in the left panel (Windows 10 side) and drag and drop them into the right panel (Raspberry Pi side). Or right-click and choose "Upload."
- Monitor Transfer Progress: WinSCP displays the progress of the file transfer, including the file name, size, and transfer speed.
- Verify the Transfer: After the file transfer is complete, verify that the files have been successfully transferred by checking the destination directory on both your Raspberry Pi and your Windows 10 PC.
- Disconnect: Once you have finished transferring files, click the "Disconnect" button to close the SSH connection.
Troubleshooting Common Issues
While setting up remoteiot VPC SSH on your Raspberry Pi and managing files can provide many benefits, you might encounter various issues during the setup. Here are some common problems and their solutions:
- Connection Refused: If you cannot connect via SSH or WinSCP, the following could be the cause:
- Firewall Issues: Ensure your firewall on your Windows 10 PC allows inbound SSH traffic on the specified port (usually 22). Check your Raspberry Pi's firewall (if any) and ensure it permits SSH connections.
- SSH Service Not Running: Verify that the SSH service is running on your Raspberry Pi. Use the command
sudo systemctl status ssh. If it's inactive, start the service usingsudo systemctl start sshand enable it withsudo systemctl enable ssh. - Incorrect IP Address or Hostname: Double-check that you're using the correct IP address or hostname of your Raspberry Pi in WinSCP. Ping your Raspberry Pi to verify connectivity.
- Authentication Issues:
- Incorrect Username or Password: Ensure that you are using the correct username and password or SSH key configured for your Raspberry Pi.
- SSH Key Permissions: If you are using SSH keys, make sure the private key file has the correct permissions (typically, accessible only by your user). The public key should be correctly placed in the `~/.ssh/authorized_keys` file on your Raspberry Pi.
- Key Format: Ensure that your SSH key format (.pem, .ppk, etc.) is correct and compatible with WinSCP and the SSH server on the Raspberry Pi. If necessary, convert the private key to the required format.
- File Transfer Issues:
- Permissions Errors: If you cannot transfer files or experience permission errors, check the file permissions on your Raspberry Pi. Ensure that you have the necessary permissions to read and write to the directories.
- Network Interruptions: If the file transfer fails intermittently, check your network connection and try again. Large file transfers can sometimes be affected by unstable connections.
- VPC Connectivity Problems:
- VPC Configuration: Verify that the VPC, subnets, security groups, and routing tables are properly configured. Incorrect VPC settings are a common cause of connectivity issues.
- Remoteiot VPC Client: Make sure the Remoteiot VPC client is running correctly on your Raspberry Pi and that it can connect to the VPC server. Check the client logs for any error messages.
- Incorrect SSH Configuration:
- SSH Configuration Errors: Mistakes in the SSH configuration file (/etc/ssh/sshd_config) can cause problems. Carefully review your configuration and ensure that it is correct.
Best Practices and Security Considerations
Securing your remote access setup is crucial to prevent unauthorized access to your Raspberry Pi and the sensitive data it may contain. Here are some essential best practices and security considerations:
- Use Strong Passwords or SSH Keys: Avoid using weak passwords. If you are using passwords, generate strong and unique ones. SSH keys are highly recommended for increased security. Use long and complex passphrases for the private keys, protect the key files, and restrict key access.
- Keep Your Software Updated: Regularly update your Raspberry Pi's operating system, packages, and any client software (e.g., WinSCP) to patch security vulnerabilities.
- Enable Two-Factor Authentication (2FA) (Optional): While not natively supported by all SSH setups, consider implementing two-factor authentication (2FA) for an extra layer of security.
- Regularly Monitor Logs: Keep an eye on your system logs for unusual activity, such as failed login attempts, to identify potential security breaches.
- Restrict Access: Limit SSH access to only trusted IP addresses or networks.
- Disable Password Authentication: As previously suggested, disable password-based authentication, enabling only SSH key-based authentication.
- Use a Firewall: Implement a firewall on your Raspberry Pi to filter network traffic and block unauthorized access. Configure your firewall rules to only allow SSH traffic from trusted sources.
- Secure the Raspberry Pi Physically: If your Raspberry Pi is exposed, secure it physically to prevent unauthorized access to the device itself.
- Regularly Review Your Setup: Periodically review your Remoteiot VPC and SSH configuration to ensure that it meets your security requirements and is updated with best practices.
- Back Up Your Data: Regularly back up important data and configurations stored on your Raspberry Pi. This ensures that you can recover from data loss in the event of a security breach or hardware failure.
- Consider Network Segmentation: Use network segmentation techniques to isolate the Raspberry Pi from the rest of your network, reducing the impact of a potential breach.
- Stay Informed: Stay current with the latest security threats and best practices related to IoT and SSH.
- Educate Users: Educate all users of the system on security best practices and the risks associated with remote access.
Scaling Remoteiot VPC SSH for Enterprise Use
While this guide provides a foundation for basic remote access, it's important to understand how to scale this setup for enterprise applications. Here are some key considerations:
- Infrastructure as Code (IaC): Use tools like Terraform or AWS CloudFormation to automate the provisioning and management of your VPC and related infrastructure. This ensures consistency and simplifies scaling.
- Centralized Authentication: Integrate with an identity provider (e.g., Active Directory, LDAP) for centralized user authentication and access control.
- Monitoring and Logging: Implement comprehensive monitoring and logging to track system performance, security events, and user activity. Use tools like AWS CloudWatch, Prometheus, or Grafana for monitoring and analysis.
- Automated Deployment and Configuration: Utilize configuration management tools like Ansible, Puppet, or Chef to automate the deployment and configuration of software on your Raspberry Pis.
- Load Balancing (if applicable): If you have multiple Raspberry Pis, consider using a load balancer to distribute traffic and improve performance and reliability.
- High Availability: Design your infrastructure for high availability by using redundant components, failover mechanisms, and regular backups.
- Security Audits: Regularly conduct security audits and penetration testing to identify and address vulnerabilities.
- Policy as Code: Define and enforce security policies using Policy as Code (e.g., AWS Config, Open Policy Agent) to ensure consistent security across your infrastructure.
- Containerization (Optional): Leverage containerization technologies like Docker and Kubernetes to package and deploy your applications on the Raspberry Pis. This enables consistent deployments and simplifies management.
The Future of Remoteiot VPC SSH, Raspberry Pi, and File Management
The fusion of remoteiot VPC SSH, Raspberry Pi, and file management is not static; it is dynamic and continually evolving. As technology advances, we can expect to see further integration of AI, increased automation, and even more sophisticated security measures. Here's a glimpse of what the future may hold:
- AI-Driven Automation: AI and machine learning will play a larger role in automating the configuration, monitoring, and management of remote access systems.
- Enhanced Security Features: Expect more advanced security features, such as biometric authentication, intrusion detection systems, and real-time threat analysis, to become standard.
- Simplified User Interfaces: User interfaces for remote access will become more intuitive and user-friendly, even for non-technical users.
- Integration with Edge Computing: As edge computing gains traction, expect to see more seamless integration between Raspberry Pis and edge computing platforms, enabling more advanced IoT applications.
- Blockchain for Enhanced Security: Blockchain technology could be used to create tamper-proof audit trails, enhance the security of file transfers, and verify the integrity of data stored on remote devices.
- Zero Trust Architectures: Zero-trust architectures, which assume that no user or device can be implicitly trusted, will become more prevalent. Remote access systems will incorporate zero-trust principles for increased security.
- Quantum-Resistant Cryptography: The rise of quantum computing will necessitate the adoption of quantum-resistant cryptographic algorithms to protect SSH and other communication protocols.
The Power of Combination
The combination of remoteiot VPC SSH, Raspberry Pi, and Windows 10 opens up a wealth of opportunities for securely managing and interacting with your IoT devices. By following the steps outlined in this guide and embracing best practices, you can establish a robust and secure remote access system. The ability to download files and manage configurations remotely streamlines your operations, enhances productivity, and empowers you to explore the full potential of your Raspberry Pi and Windows 10 setup.
Remember, by continuously learning and adapting to the evolving landscape of technology, you can master these powerful tools and unlock a world of advanced computing possibilities. Whether you're a tech enthusiast, a developer, or a business professional, mastering this combination of tools will revolutionize the way you interact with your devices. Start today and explore the endless possibilities this synergy presents!